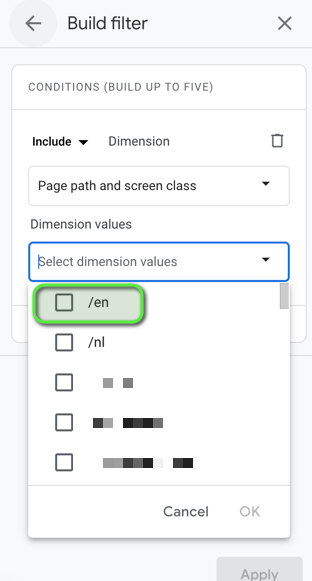Nu iedereen switcht naar Google Analytics 4, geven we bij Dropsolid steeds vaker een uitgebreide GA4-training om met de tool aan de slag te gaan. Door de grote verschillen tussen Universal Analytics en GA4 (interface en metrics), merken we dat er een aantal vragen bij elke training steeds terug komen. Hier geven we ook jou graag een antwoord op:
- Mijn data uit UA komt niet overeen met die in GA4
- Ik keek altijd naar de bounce rate, die is er nu niet meer. En wat is engagement rate?
- Vroeger gebruikten we views om per taal data te zien. Hoe moet dat nu?
- Ik wil graag een deel van de data delen met sommige collega’s, zoals we vroeger deden met views
- Mijn explore rapporten hebben een heel beperkte date range
- Kan ik mijn custom report delen zodat mijn collega’s er ook mee aan de slag kunnen?
- Hoe kan ik zien op welke pagina events voorkwamen?
1. Mijn data uit UA komt niet overeen met die in GA4
Eén van de grootste verschillen tussen UA en GA4 is de manier waarop gemeten wordt. GA4 heeft event based tracking, waar UA session based werkt. Zo worden sessies effectief gemeten in Universal Analytics aan de hand van bepaalde parameters, maar wordt er een schatting gemaakt van het aantal sessies in GA4.
Sommige statistieken zouden wel dicht in elkaars buurt moeten liggen, terwijl andere metrics wel een groter verschil kunnen tonen. Google publiceerde zelf ook al een artikel over het vergelijken van statistieken in UA en GA4.
Belangrijk hierbij is dat je de cijfers nooit als absolute cijfers interpreteert. Je hebt nooit 100% alle data doordat sommigen ook de tracking cookies weigeren en blokkeren. Ga op zoek naar trends om conclusies te trekken en gebruik de abnormale uitschieters om na te gaan of er iets fout loopt op de website of in je tracking setup.
2. Ik keek altijd naar de bounce rate, die is er nu niet meer. En wat is engagement rate?
3. Vroeger gebruikten we views om per taal data te zien. Hoe moet dat nu?
In Universal Analytics bestond elk account uit één of meerdere properties, die op hun beurt één of meerdere views konden hebben. Heel wat bedrijven gebruikten die views om de websitedata op te splitsen per taal. In Google Analytics 4 bestaan die views niet meer. Als je toch de data per taal wil zien, zijn er meerdere opties:
- Snel vergelijken? Voeg een comparison toe aan het rapport.
- Enkel bepaalde taal zien? Werk met een filter.
- Op zoek naar een long-term oplossing zodat je die comparison of filter niet elke keer moet toevoegen?
- Maak een custom explore report met een vast segment.
- Maak een custom standard report met een vaste filter.
Comparison
Filter
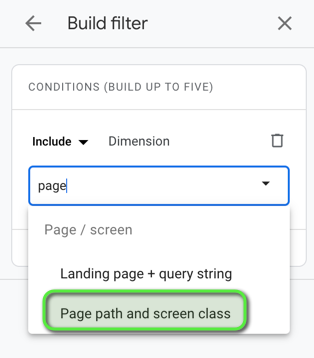
Custom reports
Bij de explore reports kan je zelf een custom report maken met dimensions en metrics per taal. Door hier een vast segment op te zetten, ga je in één klik naar dit ‘gefilterde’ rapport. Het nadeel is dat je niet alle historische data kan raadplegen (zie vraag 7). Om dit te voorkomen, kan je ook een custom ‘standaard’ report toevoegen met een predefined filter.
Tijdens onze GA4-opleiding leren we je hoe je beide rapporten aanmaakt. Interesse?
4. Ik wil graag een deel van de data delen met sommige collega’s, zoals we vroeger deden met views
In GA4 bestaan de views niet meer. Dat betekent dat alle data die in je property zit volledig zichtbaar is voor iedereen met toegang met de property. Als je slechts een deel van de data wil delen, zoals bv. voor een specifieke regio of de pagina’s van een specifieke afdeling, moet je een workaround voorzien:
- Ofwel maak je een aparte property aan die enkel die data bevat. Dat raden we niet echt aan gezien die dan ook een aparte trackingcode heeft en extra setup vraagt.
- Een betere optie is om te werken met een extern dashboard waar al een filter op zit. Dat kan een Looker Studio dashboard zijn, maar er zijn ook andere mogelijkheden. De Looker Studio dashboards zijn interactief en heel toegankelijk, maar hebben wel enkele limitaties sinds november 2022.
Onze experts staan voor je klaar als je interesse hebt in dashboards of de mogelijkheden verder wil bekijken.
5. Mijn explore rapporten hebben een heel beperkte date range
6. Kan ik mijn custom report delen zodat mijn collega’s er ook mee aan de slag kunnen?
7. Hoe kan ik zien op welke pagina events voorkwamen?
Hulp nodig? Laat het weten!
Loop je zelf vast op de nieuwe features in Google Analytics 4 of weet je niet goed waar te beginnen? Onze experts staan voor je klaar! We hebben onder andere een diepgaande Google Analytics 4 opleiding die jou en je team klaarstoomt om zelf aan de slag te gaan in GA4.